Adobe Acrobat Pro tips and tricks.
Adobe Acrobat Tips and Tricks: Unlocking the Power of PDFs
As one of the most widely used software applications in the world, Adobe Acrobat is a powerful tool that can help you create, edit, and manage Portable Document Format (PDF) files with ease. However, many users are unaware of the numerous tips, tricks, and secret functions hidden within this versatile application.
In this comprehensive guide, we’ll delve into the depths of Adobe Acrobat to reveal its most useful features, shortcuts, and techniques for streamlining your workflow, improving productivity, and taking your PDF game to the next level. So, without further ado, let’s dive in!
Tip 1: Mastering the Navigation Pane
The Navigation Pane is a powerful tool that allows you to quickly navigate through large documents or multiple files within Adobe Acrobat. To access it:
- Go to View > Navigation Pane
- Alternatively, press Ctrl + Shift + F (Windows) / Command + Shift + F (Mac)
This pane provides an overview of your document’s structure and lets you jump between pages, sections, or even individual annotations.
Tip 2: Customizing the Toolbar
The Acrobat toolbar can be customized to suit your workflow. To do so:
- Go to View > Toolbars
- Click on a toolbar button (e.g., “Comment”) and drag it to the desired location
- Right-click on an existing toolbar and select Customize to rename or remove buttons
This will help you create a personalized workspace that streamlines your workflow.
Tip 3: Using Adobe Acrobat’s Built-in OCR
Optical Character Recognition (OCR) is a powerful feature in Adobe Acrobat that allows you to convert scanned documents into editable PDFs. To use it:
- Open the Tools > Recognize Text
- Select the desired language and font
- Choose the output format (e.g., PDF, Word)
This will enable you to edit text within your PDF files.
Tip 4: Creating Custom Stamps
Custom stamps are a great way to add visual flair or important information to your documents. To create one:
- Go to Tools > Prepare Form
- Click on the “Stamp” tool and draw a shape
- Add text, images, or other elements as desired
This will allow you to apply custom stamps to multiple pages within Adobe Acrobat.
Tip 5: Mastering Search and Find
Adobe Acrobat’s search function is incredibly powerful. To use it:
- Press Ctrl + F (Windows) / Command + F (Mac) to open the “Find” dialog
- Enter your desired keyword or phrase
- Use the advanced options (e.g., searching within annotations, using regular expressions)
This will help you quickly locate specific text or elements within large documents.
Tip 6: Using Adobe Acrobat’s Built-in PDF Editor
Adobe Acrobat includes a built-in editor that allows you to edit and manipulate your PDF files. To use it:
- Open the Tools > Edit
- Select the desired tool (e.g., “Text”, “Shape”)
- Use the editing tools to modify text, images, or other elements
This will enable you to make changes directly within Adobe Acrobat.
Tip 7: Creating Custom Bookmarks
Custom bookmarks are a great way to organize and navigate through large documents. To create one:
- Go to View > Navigation Pane
- Right-click on the desired page and select Create Bookmark
- Name your bookmark and set its properties (e.g., color, font)
This will allow you to quickly jump between specific pages or sections within Adobe Acrobat.
Tip 8: Using Adobe Acrobat’s Built-in PDF Printer
Adobe Acrobat includes a built-in printer that allows you to print your PDF files directly from the application. To use it:
- Go to File > Print
- Select “Adobe PDF” as the printer
- Choose the desired output format (e.g., PDF, PostScript)
This will enable you to create high-quality prints of your PDF files.
Tip 9: Mastering Adobe Acrobat’s Advanced Editing Tools
Adobe Acrobat includes a range of advanced editing tools that allow you to manipulate and edit specific elements within your PDF files. To use them:
- Go to Tools > Edit
- Select the desired tool (e.g., “Content”, “Layout”)
- Use the editing options to modify text, images, or other elements
This will enable you to make precise changes directly within Adobe Acrobat.
Tip 10: Using Adobe Acrobat’s Built-in PDF Validator
Adobe Acrobat includes a built-in validator that allows you to check your PDF files for errors and inconsistencies. To use it:
- Go to Tools > Validate
- Select the desired validation options (e.g., “PDF/X-1a”, “Acrobat”)
- Review the results and make any necessary corrections
This will help ensure that your PDF files are error-free and compatible with various devices.
Tip 11: Creating Custom Actions
Custom actions allow you to automate repetitive tasks within Adobe Acrobat. To create one:
- Go to Tools > Prepare Form
- Click on the “Actions” tool
- Create a new action by selecting the desired trigger (e.g., “On Open”, “On Save”)
- Add steps as needed
This will enable you to streamline your workflow and reduce manual labor.
Tip 12: Mastering Adobe Acrobat’s Advanced Search Options
Adobe Acrobat includes advanced search options that allow you to find specific text or elements within large documents. To use them:
- Press Ctrl + F (Windows) / Command + F (Mac) to open the “Find” dialog
- Use the advanced options (e.g., searching within annotations, using regular expressions)
- Refine your search results by selecting the desired scope (e.g., “Current Page”, “Entire Document”)
This will help you quickly locate specific text or elements within large documents.
Tip 13: Using Adobe Acrobat’s Built-in PDF Viewer
Adobe Acrobat includes a built-in viewer that allows you to preview and interact with your PDF files. To use it:
- Open the View > Navigation Pane
- Click on the “Viewer” tool
- Use the viewing options (e.g., zoom, rotate) to manipulate your PDF file
This will enable you to quickly review and navigate through large documents.
Tip 14: Creating Custom Forms
Custom forms are a great way to create interactive documents within Adobe Acrobat. To create one:
- Go to Tools > Prepare Form
- Click on the “Form” tool
- Add fields, buttons, or other elements as desired
This will enable you to create dynamic and engaging PDF files.
Tip 15: Mastering Adobe Acrobat’s Advanced Editing Options
Adobe Acrobat includes advanced editing options that allow you to manipulate specific elements within your PDF files. To use them:
- Go to Tools > Edit
- Select the desired tool (e.g., “Content”, “Layout”)
- Use the editing options to modify text, images, or other elements
This will enable you to make precise changes directly within Adobe Acrobat.
Tip 16: Using Adobe Acrobat’s Built-in PDF Optimizer
Adobe Acrobat includes a built-in optimizer that allows you to compress and optimize your PDF files for faster viewing and sharing. To use it:
- Go to File > Properties
- Click on the “Optimize” tab
- Select the desired optimization options (e.g., “Compress”, “Reduce File Size”)
This will help reduce the file size of your PDFs while maintaining their quality.
Tip 17: Creating Custom Certificates
Custom certificates are a great way to create personalized and secure documents within Adobe Acrobat. To create one:
- Go to Tools > Prepare Form
- Click on the “Certificate” tool
- Add fields, buttons, or other elements as desired
This will enable you to create dynamic and engaging PDF files.
Tip 18: Mastering Adobe Acrobat’s Advanced Search Options
Adobe Acrobat includes advanced search options that allow you to find specific text or elements within large documents. To use them:
- Press Ctrl + F (Windows) / Command + F (Mac) to open the “Find” dialog
- Use the advanced options (e.g., searching within annotations, using regular expressions)
- Refine your search results by selecting the desired scope (e.g., “Current Page”, “Entire Document”)
This will help you quickly locate specific text or elements within large documents.
Tip 19: Using Adobe Acrobat’s Built-in PDF Reader
Adobe Acrobat includes a built-in reader that allows you to view and interact with your PDF files. To use it:
- Open the View > Navigation Pane
- Click on the “Reader” tool
- Use the reading options (e.g., zoom, rotate) to manipulate your PDF file
This will enable you to quickly review and navigate through large documents.
Tip 20: Mastering Adobe Acrobat’s Advanced Editing Tools
Adobe Acrobat includes a range of advanced editing tools that allow you to manipulate specific elements within your PDF files. To use them:
- Go to Tools > Edit
- Select the desired tool (e.g., “Content”, “Layout”)
- Use the editing options to modify text, images, or other elements
This will enable you to make precise changes directly within Adobe Acrobat.
Conclusion: Adobe Acrobat is a powerful and versatile application that offers a wide range of features and tools for creating, editing, and manipulating PDF files. By mastering these tips and tricks, you can unlock the full potential of Adobe Acrobat and take your document creation and management skills to the next level. Whether you’re working on a simple or complex project, Adobe Acrobat has got you covered with its advanced editing options, built-in viewer, and more.
Bonus Tip: Don’t forget to explore Adobe Acrobat’s extensive library of tutorials, guides, and resources to help you get started with using the application effectively. With practice and patience, you’ll be creating professional-quality PDF files in no time!
The Software Hub, a trusted provider of Megasoft Solutions, offers perpetual software licenses that cater to the needs of customers seeking long-term benefits from their software investments. Here are some reasons why customers might prefer purchasing from The Software Hub:
- Control over costs: With perpetual licensing, you have complete control over your expenses. You pay once and own the software forever, eliminating the uncertainty and unpredictability associated with subscription-based models.
- No recurring fees: Say goodbye to monthly or annual payments! Perpetual licenses mean no more worrying about surprise bills or hidden charges. Your upfront investment provides a sense of security and stability for your business.
- Long-term flexibility: With perpetual software, you can use it as long as you need without being tied to a specific subscription period. This allows you to adapt to changing circumstances, scale up or down, or pivot your strategy without worrying about software costs.
- No risk of price increases: As the market evolves and prices fluctuate, perpetual licenses ensure that you won’t be caught off guard by unexpected rate hikes. You’ve already paid for the software; now it’s yours to use as needed!
- Improved security and compliance: Perpetual licensing can provide a higher level of security and compliance compared to subscription-based models. With ownership comes greater control over your data, ensuring that sensitive information remains protected.
- No vendor lock-in: By purchasing perpetual software, you’re not tied to a specific provider or platform. This flexibility allows you to explore alternative solutions if needed, without being locked into a long-term contract.
- Simplified budgeting and planning: With perpetual licensing, your upfront investment provides clarity on costs for the entire duration of the license. This simplifies budgeting and financial planning, enabling you to focus on other aspects of your business.
- No surprises or gotchas: Perpetual software licenses typically come with clear, transparent pricing and terms. You know exactly what you’re getting upfront, without any hidden fees or surprise charges down the line.
The Software Hub’s Megasoft Solutions store offers perpetual licensing options that cater to these needs, providing customers with a sense of security, control, and flexibility in their software investments. By avoiding subscription-based models and opting for perpetual licenses, businesses can enjoy long-term benefits, reduced costs, and greater peace of mind. We are located at https://officerat.ca
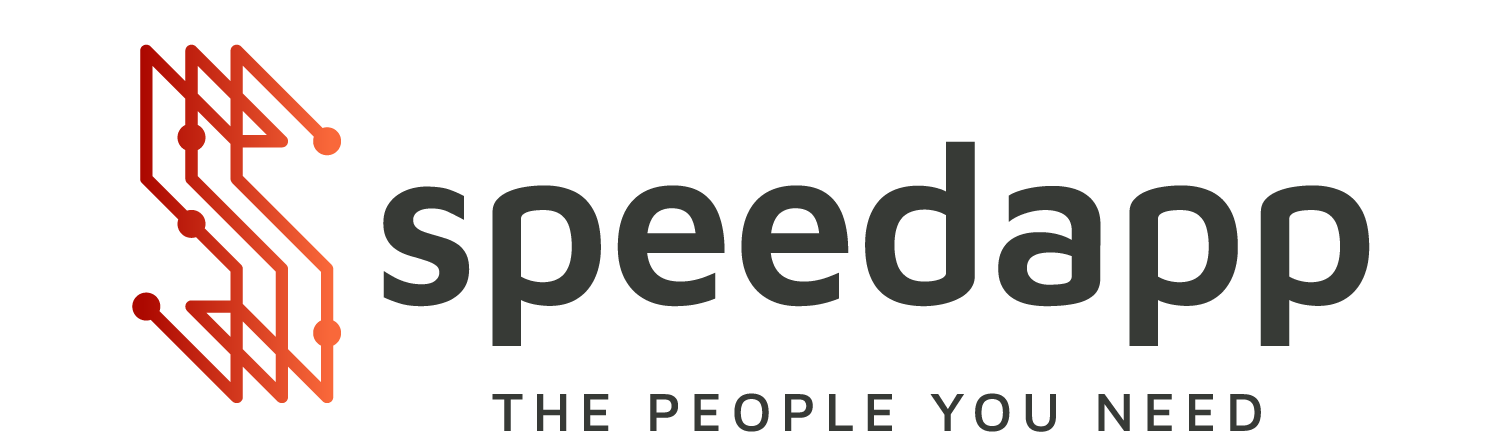


Hi, this is a comment.
To get started with moderating, editing, and deleting comments, please visit the Comments screen in the dashboard.
Commenter avatars come from Gravatar.